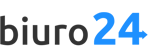Paragon jest dokumentem, który może stanowić potwierdzenie dokonania zakupu. Najczęściej mamy do czynienia z paragonami fiskalnymi. Są to dokumenty, które wydawane są przez sprzedawców, który posiadają kasy fiskalne.
Wyróżnia się dwa rodzaje paragonów:
- paragon fiskalny – dokument wydrukowany dla nabywcy przez kasę fiskalna (rejestrującą dokonaną sprzedaż).
- paragon niefiskalny – jest dokumentem handlowym służącym do dochodzenia praw gwarancyjnych oraz jako podstawa do zwrotu towaru sprzedawcy. Tego rodzaju paragon może wydawać osoba nieprowadząca działalności gospodarczej oraz nie mająca obowiązku prowadzenia kasy rejestrującej.
Aby wystawić paragon niefiskalny:
- Zaloguj się w Panelu klienta do Twojego konta.
- Kliknij tutaj, aby sprawdzić jak się zalogować.
- W sekcji „Wystaw dokument”, kliknij przycisk „Paragon”.
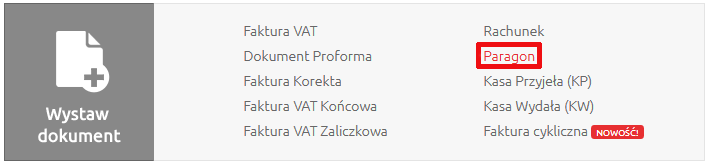
- Wypełnij wyświetlony formularz:
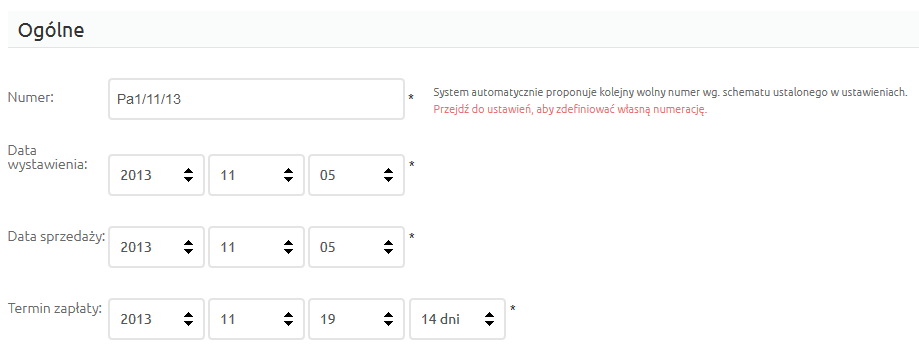
- Numer – określ unikalny numer dla tworzonego dokumentu,
- Data wystawienia – określ datę wystawienia dokumentu,
- Data sprzedaży – określ datę sprzedaży produktu widniejącą na paragonie,
- Termin zapłaty – określ termin zapłaty widniejący na paragonie.
- W sekcji „Dane” uzupełnij dane sprzedawcy oraz klienta.
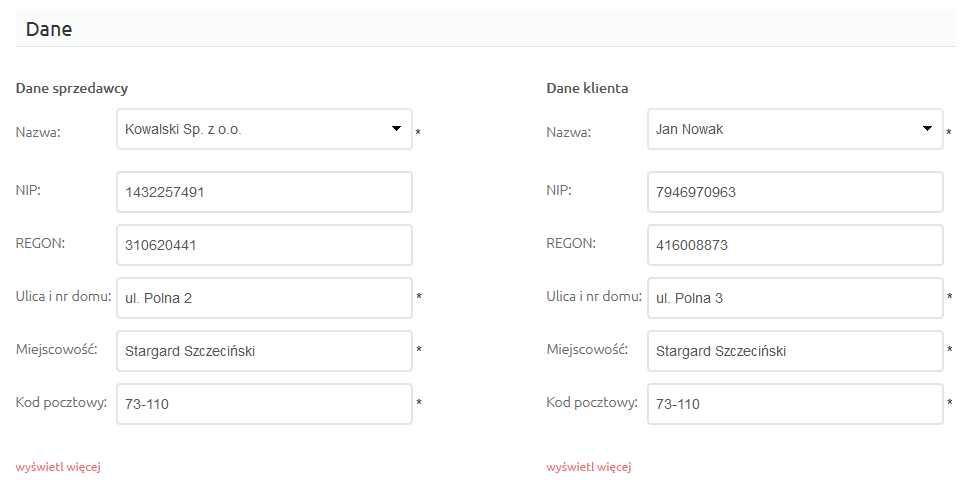 W polach „Nazwa” możesz wybrać zdefiniowane wcześniej dane sprzedawcy oraz dane klienta. W przypadku pola „Nazwa” w sekcji „Dane klienta”, wyświetlana jest lista wszystkich klientów utworzona w sekcji „Klienci”.
W polach „Nazwa” możesz wybrać zdefiniowane wcześniej dane sprzedawcy oraz dane klienta. W przypadku pola „Nazwa” w sekcji „Dane klienta”, wyświetlana jest lista wszystkich klientów utworzona w sekcji „Klienci”. - W sekcji „Produkty” określ produkty, który mają znajdować się na tworzonym paragonie.
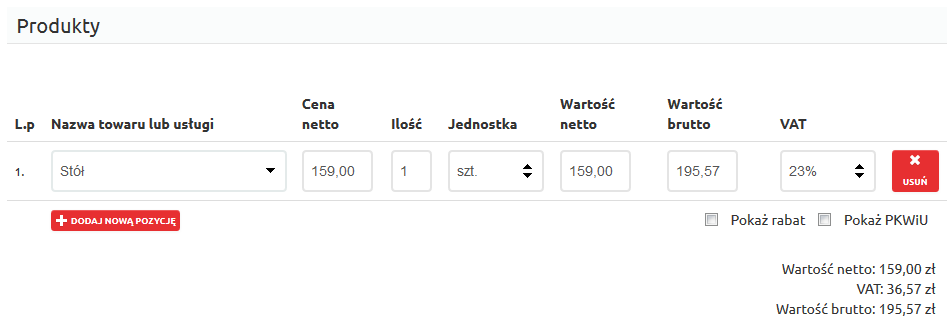
- w polu „Nazwa towaru lub usługi” za pomocą listy rozwijanej możesz wybrać jeden z wcześniej utworzonych produktów. Jeśli chcesz utworzyć nowy produkt, kliknij przycisk „Dodaj nową pozycję” i w pustych polach uzupełnij dane nowego produktu.
- zaznacz opcję „Pokaż rabat”, aby wyświetlić na paragonie dodatkową kolumnę „Rabat”.
- zaznacz opcję „Pokaż PKWiU”, aby wyświetlić na paragonie dodatkową kolumnę „PKWiU”.
- W sekcji „Płatności” uzupełnij dodatkowe informacje na temat płatności za paragon.
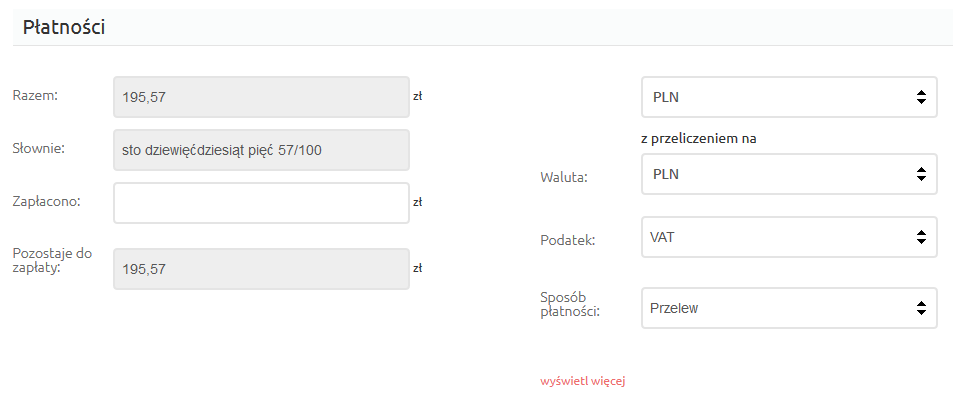
- Razem – suma należności za wymienione produkty na paragonie.
- Słownie – suma należności za wymienione produkty na paragonie w postaci słownej.
- Zapłacono – tutaj możesz umieścić informacje o zapłaceniu części należności (np. rata).
- Pozostaje do zapłaty – kwota, która pozostała jeszcze do zapłaty na paragonie.
- Waluta – określ walutę, w której paragon ma zostać wystawiony.
- Sposób płatności – wybierz sposób płatności za paragon, np. gotówką lub przelewem.
Kliknij przycisk „Wyświetl więcej”, aby mieć możliwość uzupełnienia informacji o nazwie banku i numerze rachunku bankowego.
- W sekcji „Podpisy i informacje dodatkowe” uzupełnij dodatkowe informacje na paragonie:
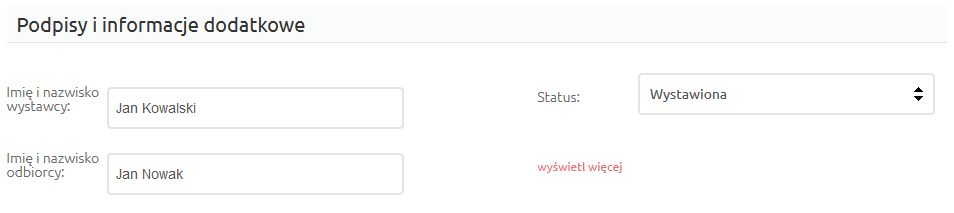
- Imię i nazwisko wystawcy – określ w tym miejscu kto jest wystawcą danego paragonu.
- Imię i nazwisko odbiorcy – określ w tym miejscu kto jest nabywcą danego paragonu.
- Status – wybierz status generowanego paragonu, np. wystawiony, wysłany, opłacony.
Kliknij przycisk „Wyświetl więcej”, aby mieć możliwość uzupełnienia informacji, które mają być wyświetlane w nagłówku lub stopce paragonu. Dodatkowo będziesz mógł umieścić notatkę, która nie jest widoczna dla klientów.
- Kliknij przycisk „Zapisz”, aby wystawić nowy paragon.

- Na ekranie zostanie wyświetlone potwierdzenie wystawienia nowego paragonu.
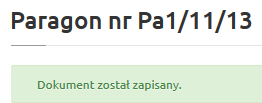
- Na ekranie podsumowującym wystawienie nowego paragonu znajdziesz przyciski, które pozwalają na realizacje dodatkowych operacji, np. edycje wystawionego paragonu.
- Edytuj – kliknij ten przycisk, aby rozpocząć edycje utworzonego paragonu.
- Pobierz – kliknij, aby pobrać kopię wystawionego paragonu w wersji elektronicznej.
- Wyślij e-mailem – kliknij ten przycisk, aby wysłać wystawiony paragon na wybrany adres e-mail.