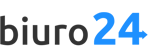Prowadząc działalność gospodarczą coraz częściej mogą się natknąć na dokument o nazwie PRO-FORMA. Według ustawy o podatku od towarów i usług, podatnicy prowadzący każdą działalność gospodarczą (dokonując transakcji sprzedaży), zobowiązani są do udokumentowania jej za pomocą odpowiedniej faktury VAT. Więcej informacji na temat faktury VAT znajdziesz pod tym adresem.
Dokument PRO-FOMA w przeciwieństwie do innych tego typu dokumentów, nie stanowi dowodu księgowego. Można określić, że dokument PRO-FORMA jest potwierdzeniem złożenia oferty, które zawiera wszystkie istotne z punktu widzenia przedsiębiorcy i jego klientów pozycje.
Dokumenty PRO-FORMA w zasadzie niewiele się różnią od właściwych faktur VAT, ponieważ zawierają takie informacje jak:
- dane i adresy stron transakcji,
- określenie towaru lub usługi,
- ceny netto oraz brutto,
- stawkę i kwotę podatku,
- termin zapłaty należności.
Podsumowując, faktura PRO-FORMA nie jest dokumentem księgowym, a celem jej wystawienia może być np. potwierdzenie złożenia oferty czy przyjęcia zamówienia do realizacji. Nie stanowi więc podstawy do rozliczenia należnego podatku VAT u wystawcy.
Aby wystawić nowy dokument PRO-FORMA:
- Zaloguj się w Panelu klienta do Twojego konta.
- Kliknij tutaj, aby sprawdzić jak się zalogować.
- W sekcji „Wystaw nowy dokument”, kliknij przycisk „Dokument PRO-FORMA”.
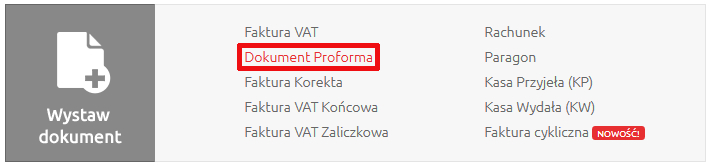
- Wypełnij wyświetlony formularz:
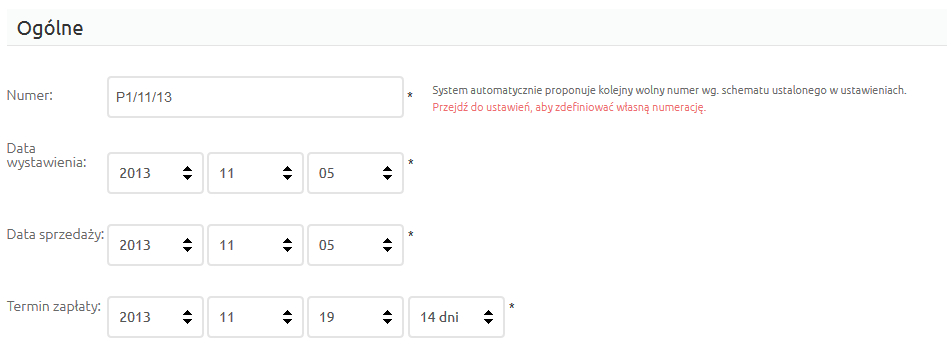
- Numer – określ unikalny numer dla tworzonego dokumentu,
- Data wystawienia – określ datę wystawienia dokumentu,
- Data sprzedaży – określ datę sprzedaży produktu widniejącego na fakturze,
- Termin zapłaty – określ termin zapłaty na fakturze.
- W sekcji „Dane” uzupełnij dane sprzedawcy oraz klienta.
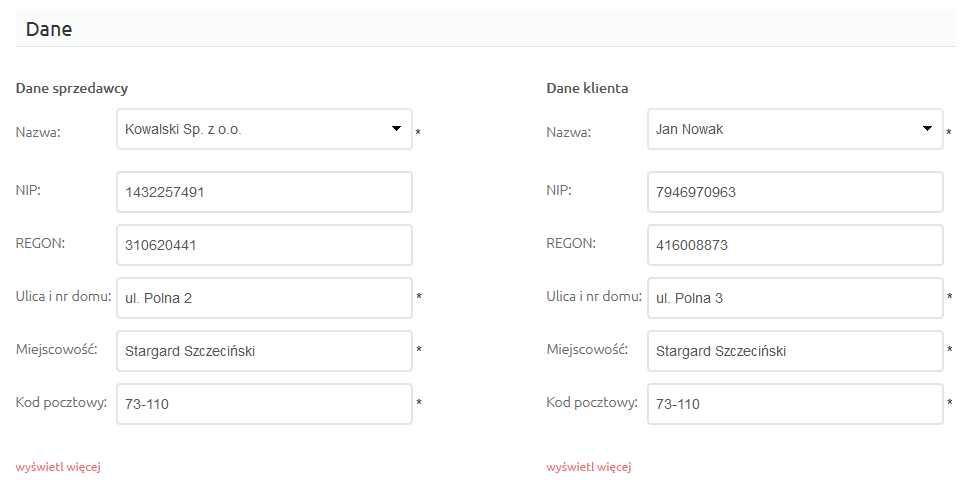 W polach „Nazwa” możesz wybrać zdefiniowane wcześniej dane sprzedawcy oraz dane klienta. W przypadku pola „Nazwa” w sekcji „Dane klienta”, wyświetlana jest lista wszystkich klientów utworzona w sekcji „Klienci”.
W polach „Nazwa” możesz wybrać zdefiniowane wcześniej dane sprzedawcy oraz dane klienta. W przypadku pola „Nazwa” w sekcji „Dane klienta”, wyświetlana jest lista wszystkich klientów utworzona w sekcji „Klienci”. - W sekcji „Produkty” określ produkty, który mają znajdować się na tworzonej fakturze.
- w polu „Nazwa towaru lub usługi” za pomocą listy rozwijanej możesz wybrać jeden z wcześniej utworzonych produktów. Jeśli chcesz utworzyć nowy produkt, kliknij przycisk „Dodaj nową pozycję” i w pustych polach uzupełnij dane nowego produktu.
- zaznacz opcję „Pokaż rabat”, aby wyświetlić na fakturze dodatkową kolumnę „Rabat”.
- zaznacz opcję „Pokaż PKWiU”, aby wyświetlić na fakturze dodatkową kolumnę „PKWiU”.
- W sekcji „Płatności” uzupełnij dodatkowe informacje na temat płatności za fakturę.
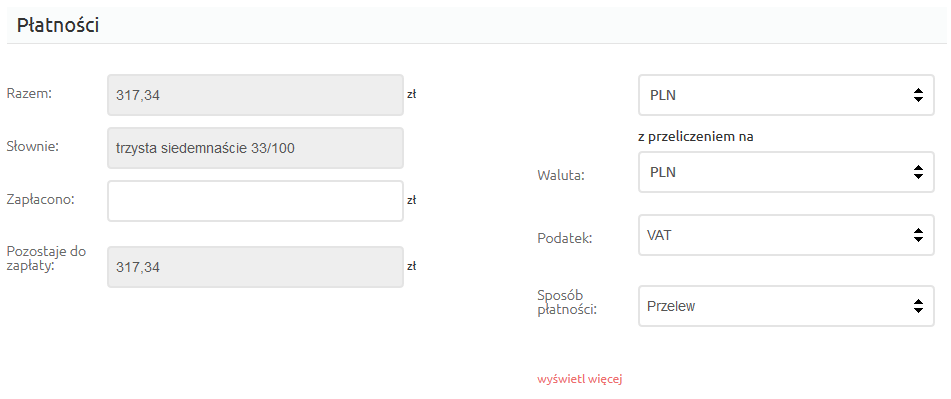
- Razem – suma należności za wymienione produkty na fakturze.
- Słownie – suma należności za wymienione produkty na fakturze w postaci słownej.
- Zapłacono – tutaj możesz umieścić informacje o zapłaceniu części należności (np. rata).
- Pozostaje do zapłaty – kwota, która pozostała jeszcze do zapłaty na fakturze.
- Waluta – określ walutę, w której faktura ma zostać wystawiona.
- Podatek – w tym miejscu możesz wybrać rodzaj podatku, np. VAT.
- Sposób płatności – wybierz sposób płatności za fakturę, np. gotówką lub przelewem.
Kliknij przycisk „Wyświetl więcej”, aby mieć możliwość uzupełnienia informacji o nazwie banku i numerze rachunku bankowego.
- W sekcji „Podpisy i informacje dodatkowe” uzupełnij dodatkowe informacje na fakturze:
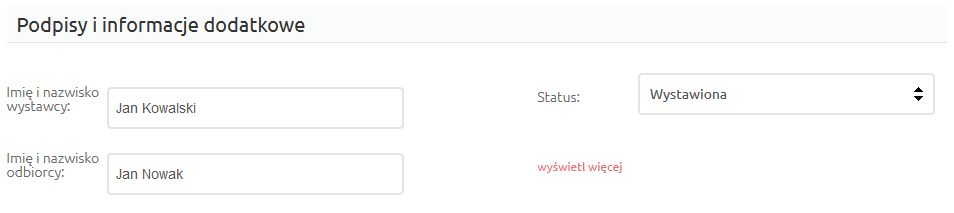
- Imię i nazwisko wystawcy – określ w tym miejscu kto jest wystawcą danej faktury.
- Imię i nazwisko odbiorcy – określ w tym miejscu kto jest nabywcą danej faktury.
- Status – wybierz status generowanej faktury, np. wystawiona, wysłana, opłacona.
Kliknij przycisk „Wyświetl więcej”, aby mieć możliwość uzupełnienia informacji, które mają być wyświetlane w nagłówku lub stopce faktury. Dodatkowo będziesz mógł umieścić notatkę, która nie jest widoczna dla klientów.
- Kliknij przycisk „Zapisz”, aby wystawić nową fakturę.

- Na ekranie zostanie wyświetlone potwierdzenie wystawienia nowej faktury.

- Na ekranie podsumowującym wystawienie nowej faktury znajdziesz przyciski, które pozwalają na realizacje dodatkowych operacji, np. wystawienie faktury korekty.
- Wystaw – wybierz ten przycisk, aby rozpocząć wystawianie podobnego dokumentu, np. Faktura Korekta lub Faktura VAT.
- Edytuj – kliknij ten przycisk, aby rozpocząć edycje danej faktury.
- Pobierz – kliknij, aby pobrać kopię lub oryginał faktury VAT w wersji elektronicznej.
- Wyślij e-mailem – kliknij ten przycisk, aby wysłać fakturę VAT na wybrany adres e-mail.